Some iOS 8 Privacy Settings You Might Want To Tweak
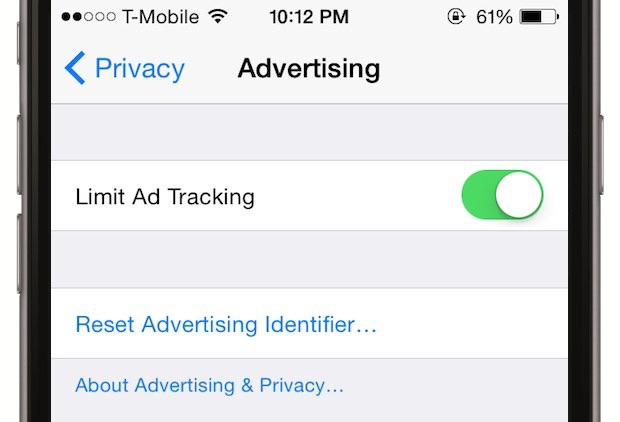 If you got a new iPhone today, or you’re one of the many millions of people with older iPhones and iPads that have now been updated to iOS 8, here are some new privacy settings that you should probably check out sooner rather than later.
If you got a new iPhone today, or you’re one of the many millions of people with older iPhones and iPads that have now been updated to iOS 8, here are some new privacy settings that you should probably check out sooner rather than later.
ZDnet’s Zack Whittaker looks at these settings in more depth, complete with screen shots, but here is the quickie overview:
1. Allowing apps to track your location in the background
Some apps will be able to track your location even while the app isn’t currently running. If this sounds highly unpleasant and overly invasive to you, the good news is that these apps should have a pop-up window that requires you to pick between allowing or not allowing this background location tracking.
2. Blocking apps from uploading your personal data
iOS 8 now allows you to decide whether personal info from your device — like your Contacts list — can be accessed by specific apps. If you go to Settings > Privacy you can toggle on-and-off which info certain apps have access to. But as Whittaker points out, turning these permissions off now does not mean that you’re removing any data that has already been accessed by the app previously.
3. Putting an expiration date on your messages
Apple’s iMessage now allows users to send voice and video messages to other users. It also gives you the ability to determine how long you want to have these stored on your device. Go to Settings > Messages and tweak the settings for Keep Messages, Audio Messages, and Video Messages to your liking.
4. Limiting location-based services
In addition to those apps that can track your location in the background, there are some native iOS 8 services that keep track of where you are for everything from advertising to improving phone service to finding lost devices. Go to Settings > Privacy > Location Services > System Services to select which services can track your location and which can’t. Whittaker advises, and we’d agree, that regardless of your other choices, you’d probably want to keep Find My iPhone on, so you can… ya know, find your iPhone. That service also needs to be turned on under Settings > iCloud > Find My iPhone.
5. Limit advertisers’ tracking of your location and browsing info
Safari now lets you minimize the amount of info advertisers can track your Web-browsing habits and location, but oddly it’s not in the setting for Safari. Instead, go to Settings > Privacy > Advertising and enable “Limit Ad Tracking.” Then be sure to choose the Reset Advertising Identifier option, and follow the prompts.
In addition to these tips, Whittaker has a slew of additional privacy settings you might want to look into.
Want more consumer news? Visit our parent organization, Consumer Reports, for the latest on scams, recalls, and other consumer issues.

